How to upload the data from your Supernova tester to PATGuard 3?
The following document is intended to be a troubleshooting guide to ensure you are downloading data from your tester to the Seaward Software packages in the correct manner. Please check all aspects of this before contacting the technical helpline.
1. Check your Serial (RS232) Cable. This should be the Seaward supplied serial cable. It will have a white tag, with the information printed. "For use with the following testers, both Up & Download Only, Supernova...." And on the other side the Part No. 194A919 or 44B113.
2. Are you using a straight through Serial connection, or is this via a Serial to USB adaptor. If so we can only guarantee that one from a company called easysync will work. This has been tried and tested with our cable. More information and purchase details for this adapter can be found at http://www.seaward.com/products/portable-appliance-testing-equipment/portable-appliance-testing-accessories/leads-adaptors-1/usb-serial-port-adaptor or call our sales team.
3. COM ports. Please ensure your com port is the correct one, usually for Serial connection this tends to be COM14. You will now need to configure your tester for the download.
- On the PC click on ‘Start’.
- Click ‘Settings’, ‘Control Panel’.
- In Control Panel look for ‘System’ and click on it.
- A pop up will appear look for and click on the tab labelled ‘Hardware’.
- With the Hardware section click on ‘Device Manager’.
- In Device Manager look for ‘Ports (COM & LPT)’, click the ‘+’ sign to expand the ports out. From the list double click on the Communications Port you use.
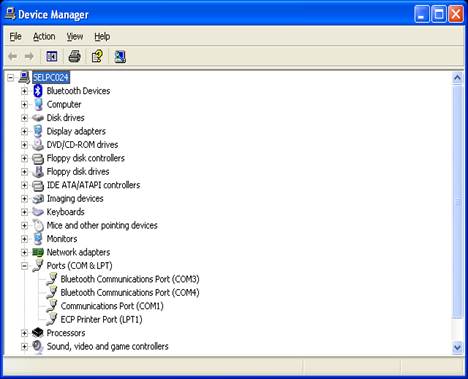
-Another pop up will appear for the COM Port chosen, click the tab at the top ‘Port Settings’. Ensure that your port settings match those shown in the picture below.
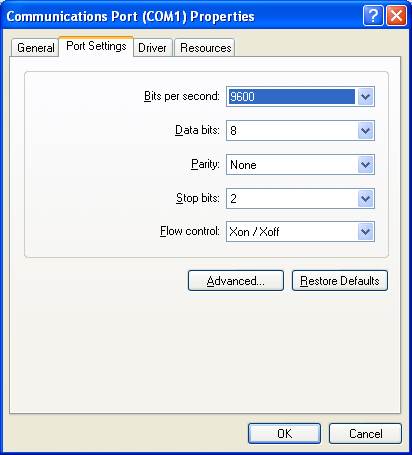
4. The next step will be to ensure the settings for download on the software are correct.
PATGuard Elite and Pro
- Load up your software, and open a new blank database (File New…). Name the file anything you prefer.
- The next step will be to add the tester you wish to download information from onto the software database, near the bottom left of the software screen you will see 3 Tabs: Personnel, Test Instruments and Reports. Click the test Instruments Tab, then click the following icon when it appears.
- Double Click this Icon and a pop-up will appear; Enter the make and serial number of your tester as shown below. Press OK to save details of your tester, and it will appear in your list of testers.
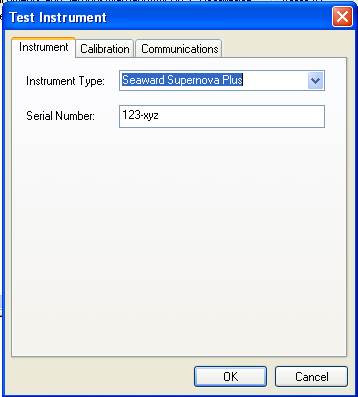
- To begin the download process, press the download button ![]() and the following pop-up will appear. Ensure you select the correct tester and COM Port:
and the following pop-up will appear. Ensure you select the correct tester and COM Port:
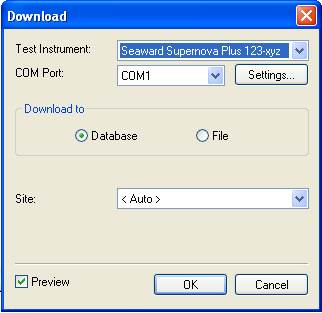
- At this point it is also advisable to click the settings button and ensure your options are set as below:
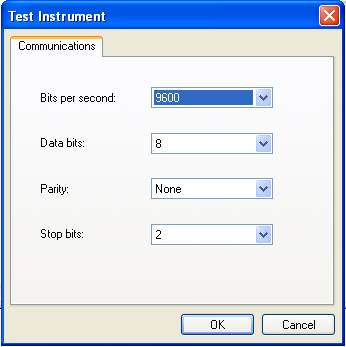
- Press OK at this screen and the next. You will then be further prompted to “Start the transmission now…”
PatGuard Lite Only
- Load your software and at the prompt select the option “Download a Tester”. A pop-up will appear, ensure you place the correct Instrument Type and COM Port. Press OK and you will be prompted to “Enter a New Filename” for the downloaded database. Call this anything you like, and press Save. You will then be further prompted to “Start the transmission Now…”
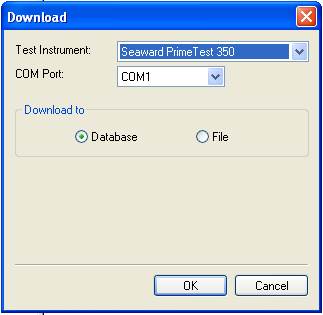
5. You will now need to configure your tester for the download.
- At the main menu, scroll down to “Download Results” , and press the green button.
- At this point a screen will pop up, ensure your screen is set up as per the Screen shot below. Changes can be made by highlighting the required function, then pressing the Green Button to scroll through.
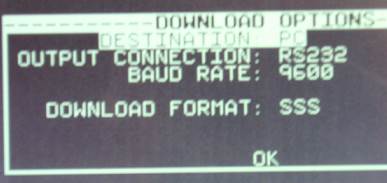
- Once your tester is set to the correct parameters press OK, you will then be taken to a search function. Set the search parameters as required or to download everything from the tester leave the screen as it first appears. Press the soft key directly below the Start Search option on the screen.
- A process bar will show up on the screen of the tester, and within the software you should see an indication of data being received, as shown below.
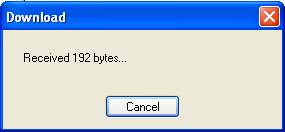
- The software will process the data, and then produce your Sites, Location and Assets within the Database.

I'd like to talk to a sales advisor
















Sign up to our Newsletter.
Stay up to date with the latest industry and product news, as well as our free educational content such as webinars and our expert guides.
Close